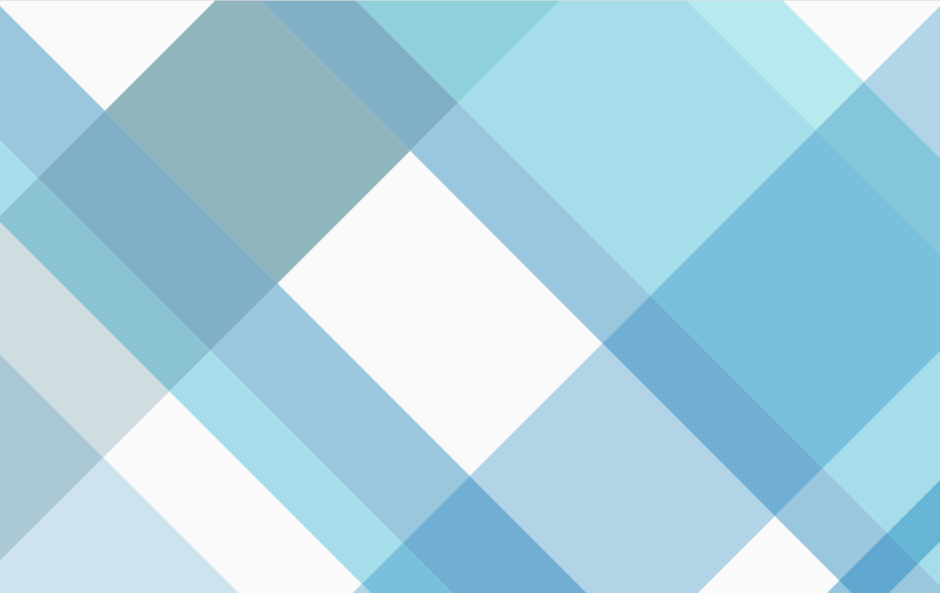- 概要
- 仮想マシンの作成
- ゲストOSのインストール
概要
時間がかなり空きましたが、、、今回はvSphere 7.0環境の仮想マシンの作成について、
これから、vSphereを始める方向けに記事にしました。
vCenter Server管理下の環境で、vSphere Client (HTML5ベース)での作成を基準にしていきます。
仮想マシンの作成
Webブラウザを起動してvCenter Serverに接続します。
(vCenter Serverの無い環境では、ESXiホストに直接接続します)
接続するURL
https://[vCenter ServerまたはESXiホストのアドレス]/ui/
vCenterに接続後、インベントリツリーで、
仮想マシンを作成したい場所(クラスタ、リソースプール、ESXiホスト)より、
アクションをクリックして、[新規仮想マシン]を選択します。
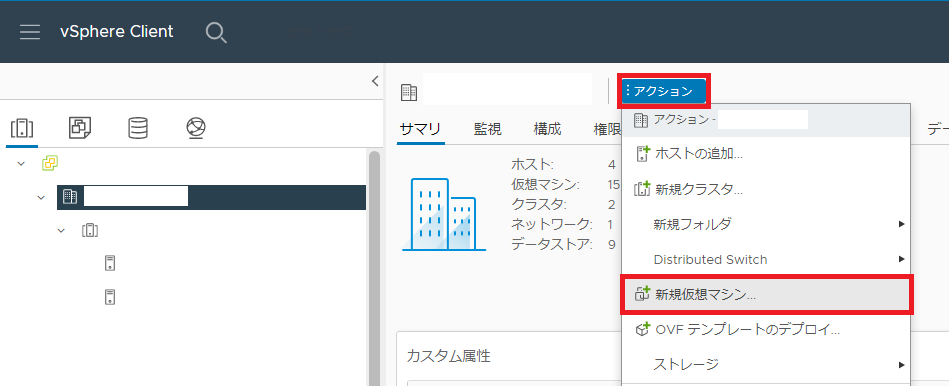
[新規仮想マシン]を選択後、「作成タイプの選択」より「新規仮想マシンの作成」を選択し、NEXTをクリックします。
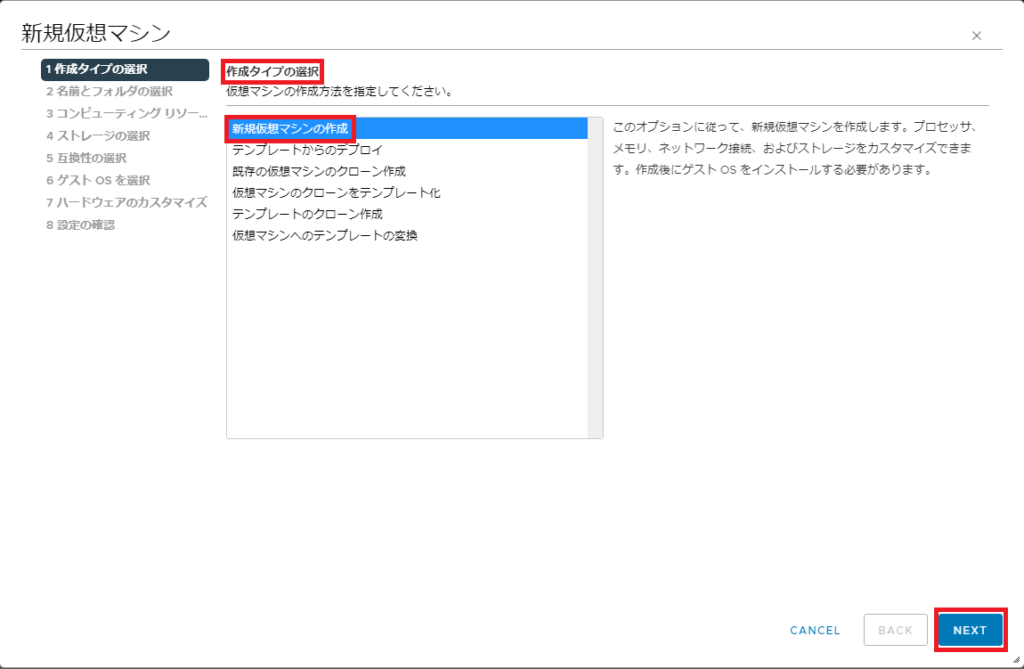
仮想マシン名を任意で入力しNEXTをクリックします。
今回は、testVMとします。
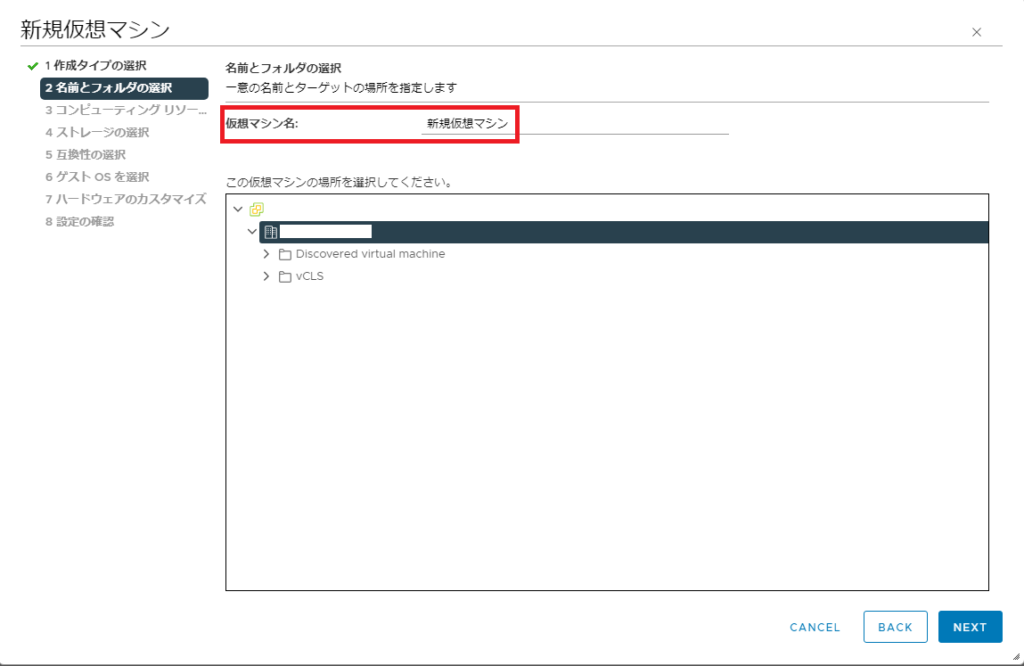
仮想マシンをどこのESXiに作成するかを選択する必要があります。
作成する場所を選択し、互換性チェックに問題ない事を確認し、NEXTをクリックします。
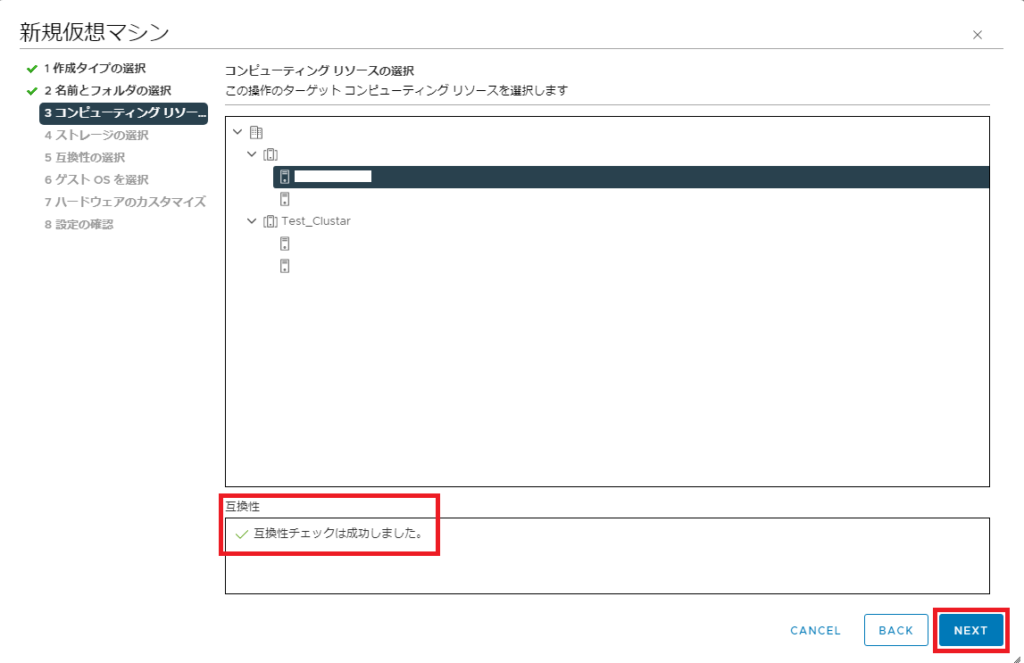
仮想マシンをどこのデータストアに作成するかを選択する必要があります。
作成する場所を選択し、互換性チェックに問題ない事を確認し、NEXTをクリックします。
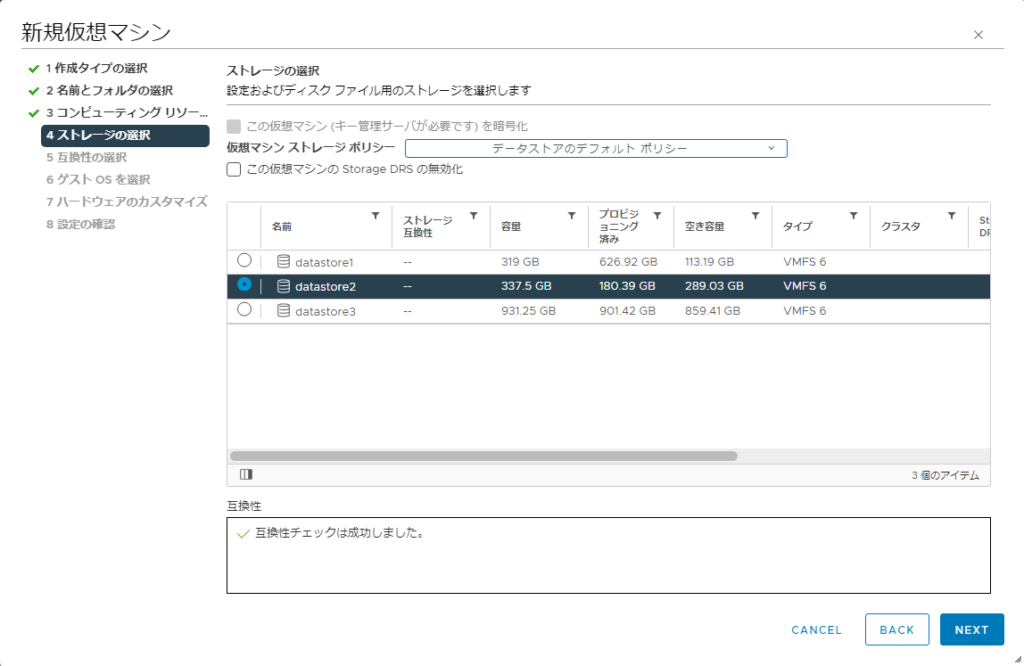
仮想マシンのバージョンを選択して、NEXTをクリックします。
基本的には新しいバージョンを選択するべきですが、下記によって決めます。
以下を参照して互換性の確認が出来ます。
インストールするゲストOSのバージョンを選択して、NEXTをクリックします。
今回はUbuntu-20.04.3を利用します。
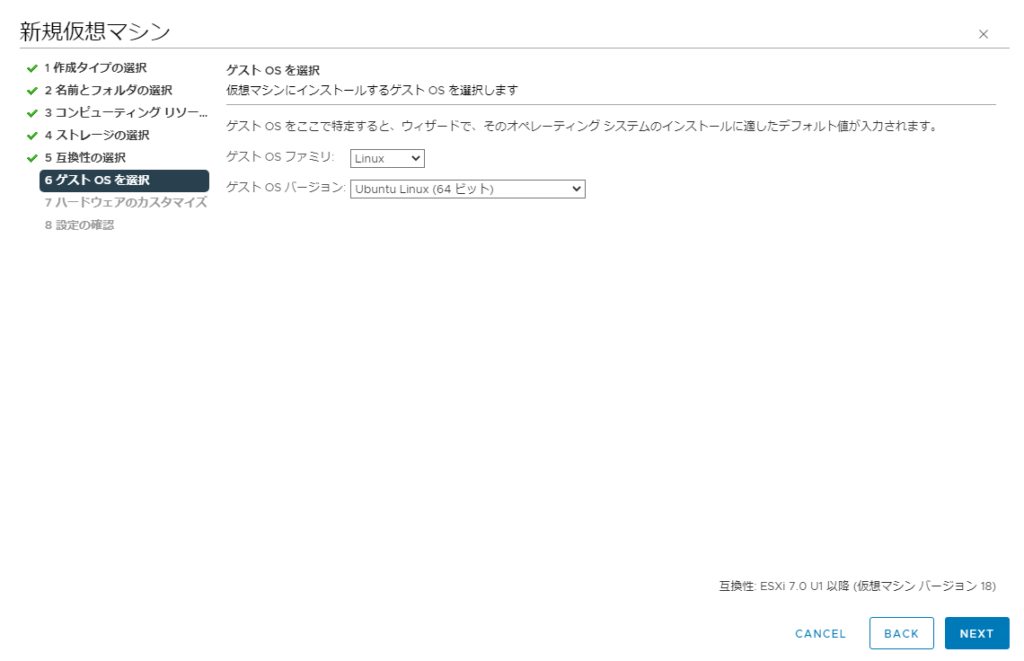
仮想マシンのハードウェアをカスタマイズできます。要件に合わせて各項目を設定してください。
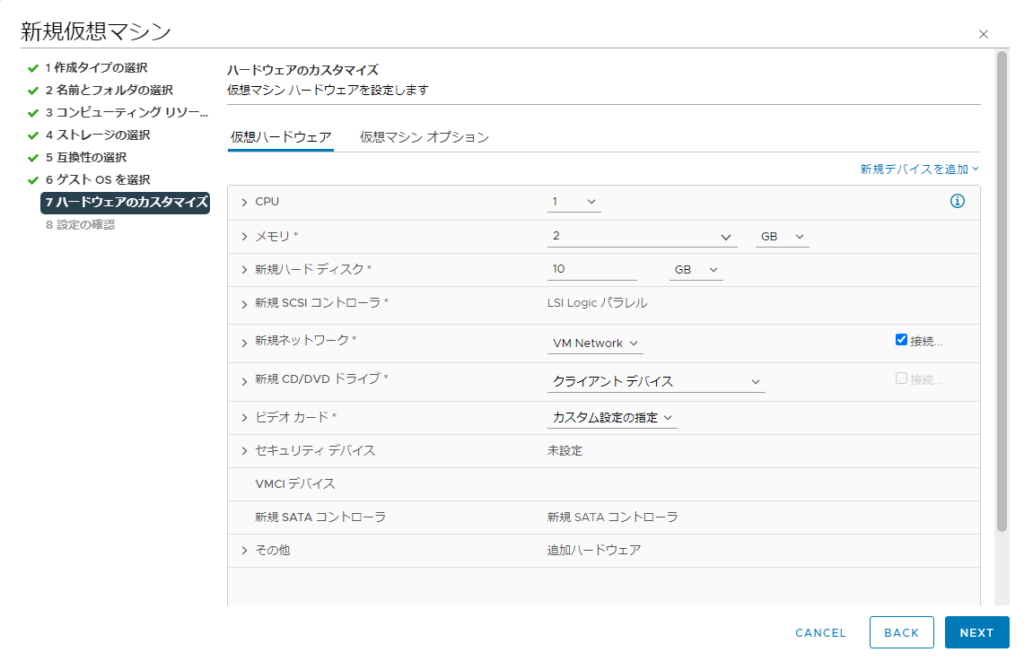
ESXi のストレージに保存している ISO ファイルから OS をインストールするため、
新規 CD/DVD ドライブ 項目の設定を変更します。
リストから データストア ISO ファイル を選択します。
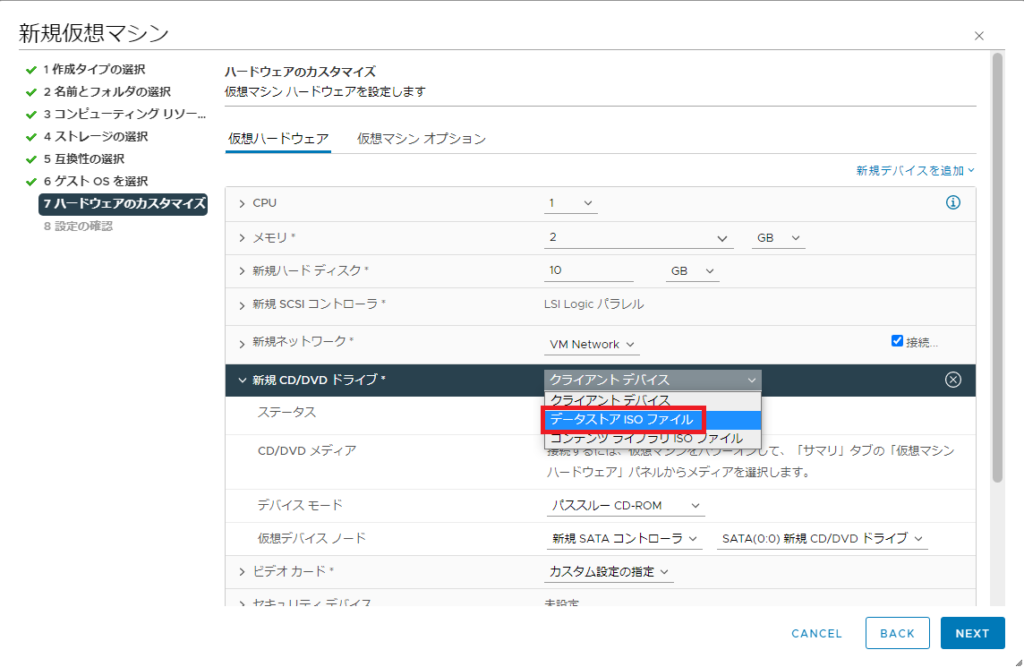
以下の画面が表示されるため、使用する ISO ファイルを選択して OK をクリックします。
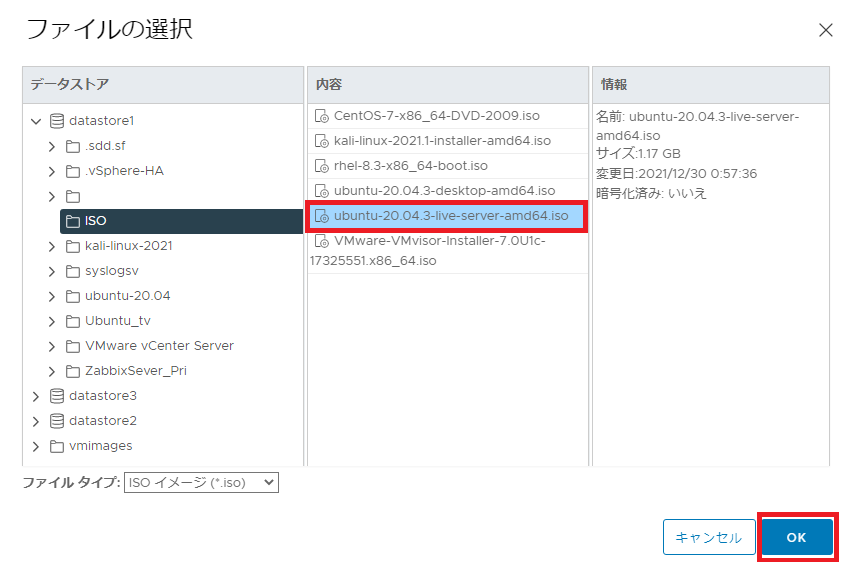
●注意点
以下画面に戻ったら 新規 CD/DVD ドライブ 欄にある パワーオン時に接続 にチェックを入れ、
NEXTをクリックします。
これで選択した ISO ファイルからブートされるようになります。
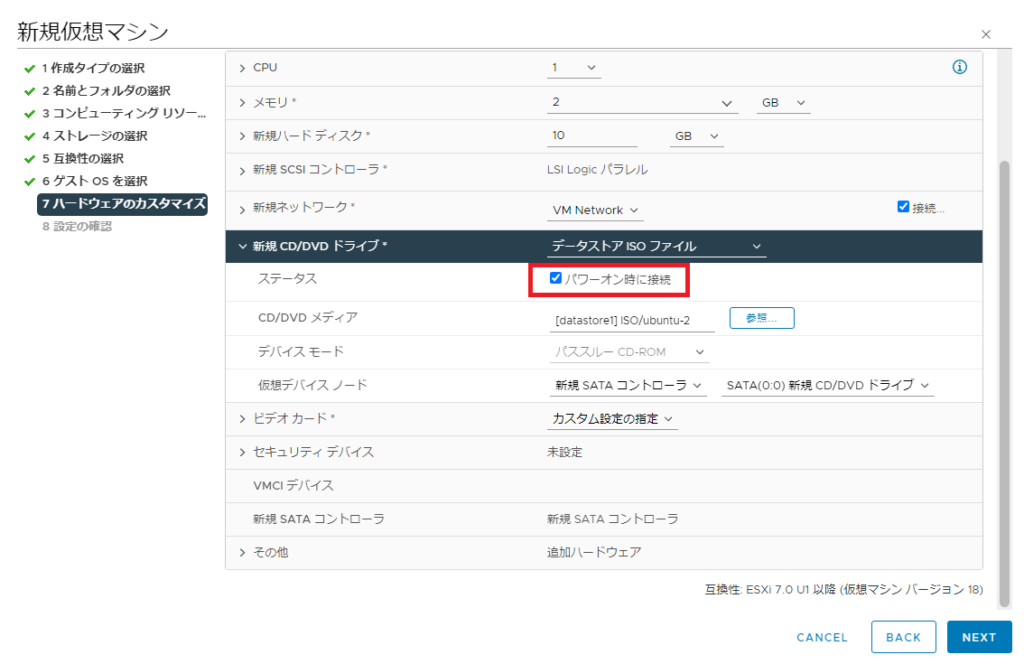
ディスクプロビジョニングをシンプロビジョニングに変更する。
※簡単な説明です。サーバが現在利用している容量だけを割り当てることができる技術です。
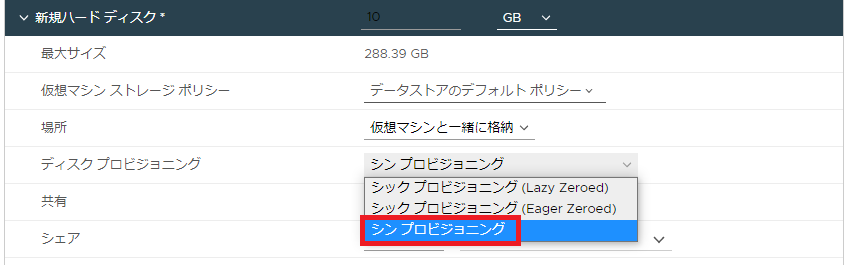
以下画面で設定内容を確認し FINISH をクリックします。
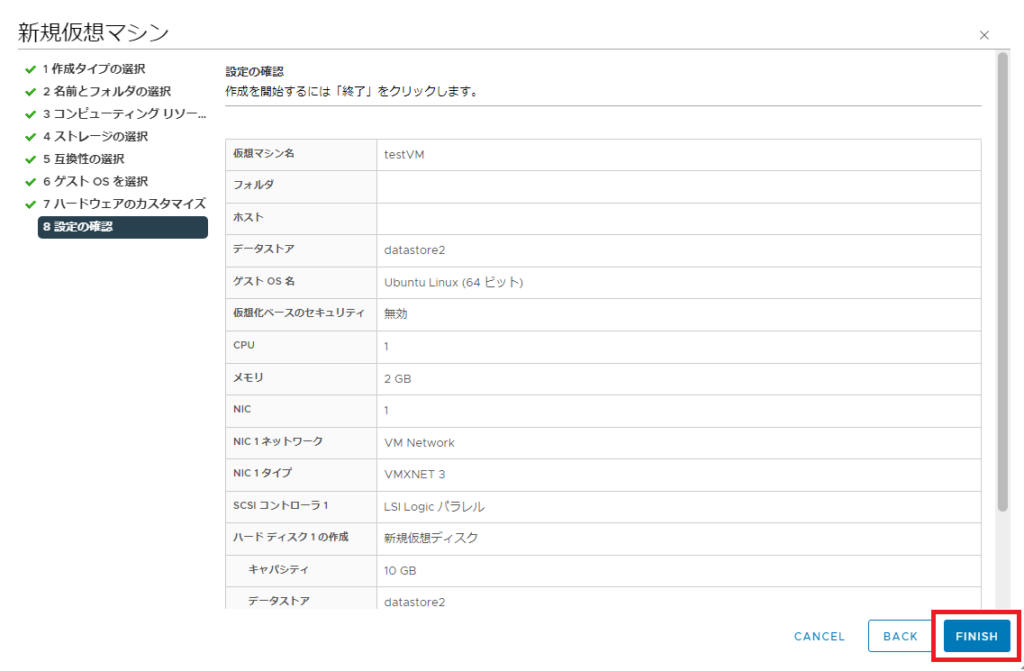
FINISHを選択後、最近のタスクにて、仮想マシンの作成のステータスが完了を待ちます。
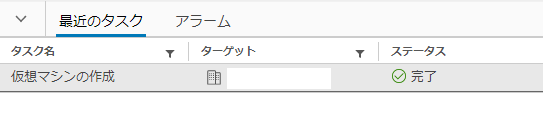
左側のツリーに仮想マシンが追加されたことを確認します。
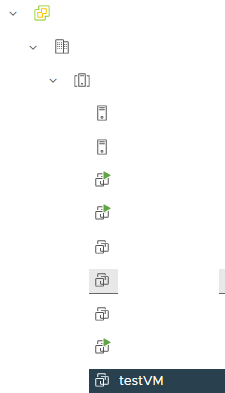
お疲れ様でした。仮想マシンの作成は以上です。
仮想マシンの起動と OS インストール
この後は、仮想マシン起動・OS インストールを実施します。
仮想マシンを選択し、アクション → 電源 → パワーオン
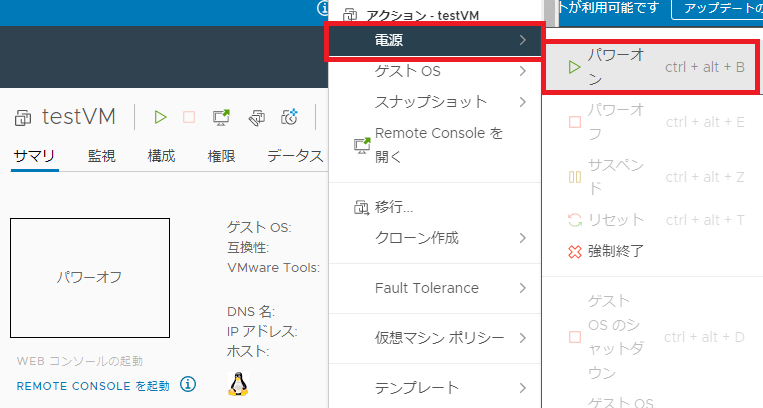
仮想マシンのサマリ画面にて、以下画像の赤枠部分のコンソールサムネイル部分または Web コンソール
をクリックします。
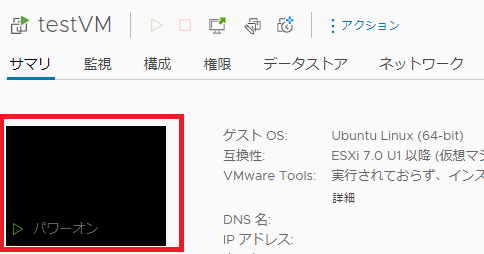
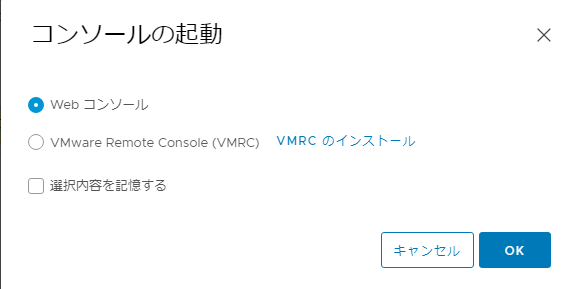
インストール画面に遷移されたら、OS インストールを進めてください。
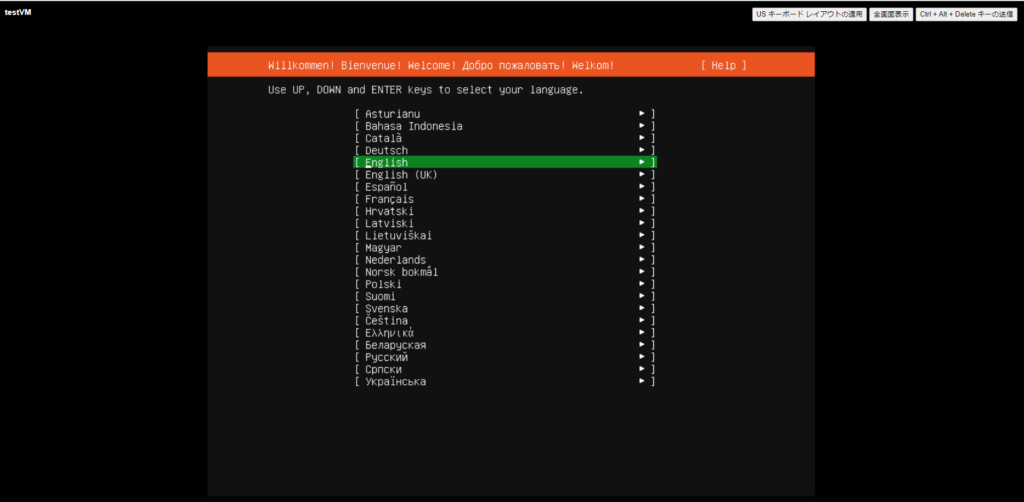
マイペースではありますが、これからも記事投稿していきたいと思いますので、よろしくお願いします!